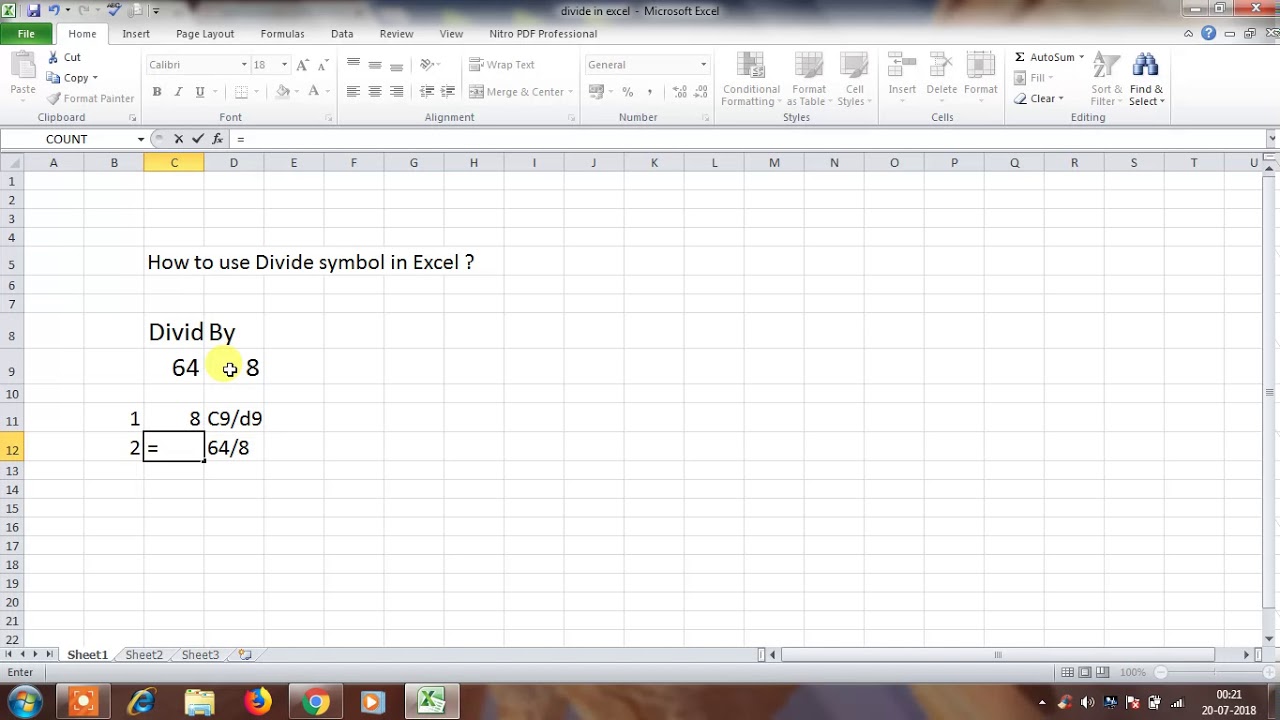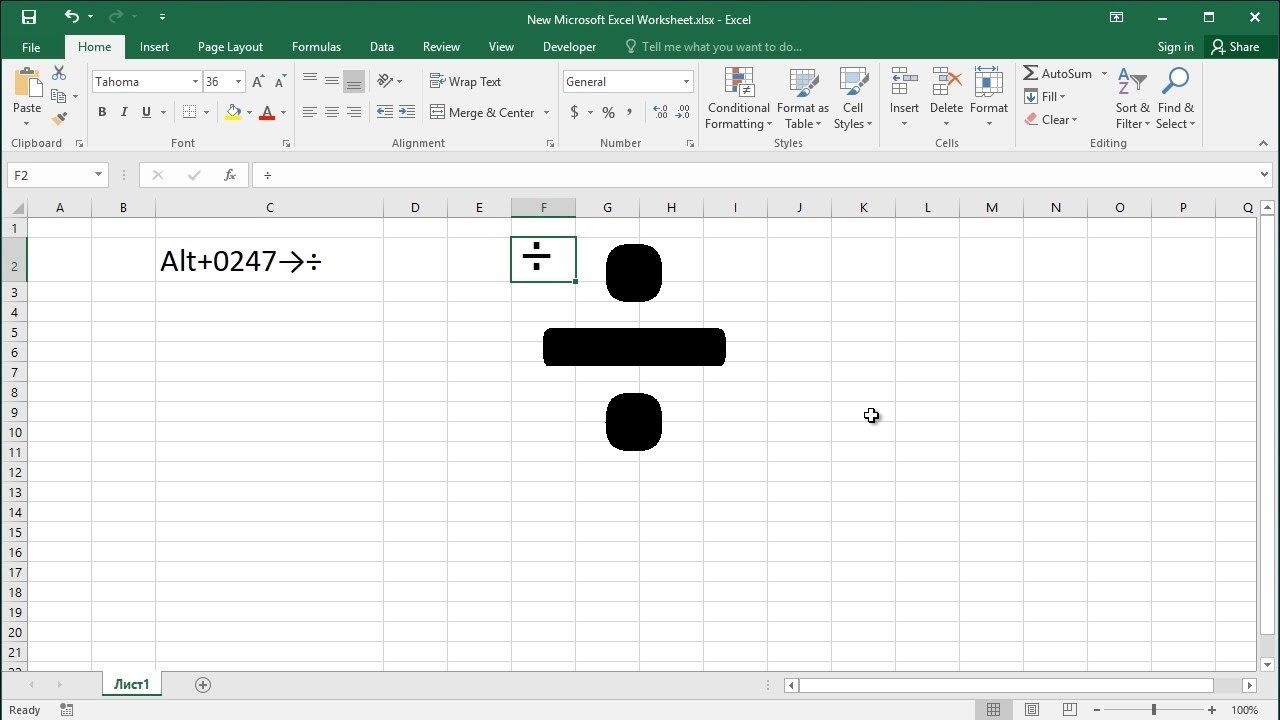Understanding how to use the divide symbol in Excel can transform your data analysis capabilities. Whether you're a student, a business professional, or simply someone who works with numbers regularly, knowing how to perform division calculations effectively is crucial. Excel offers a straightforward way to divide numbers, but many users may not be familiar with the various methods available to them. In this article, we will delve into the different ways to use the divide symbol in Excel, explore practical applications, and provide tips to avoid common mistakes. By the end, you'll be equipped with the knowledge to utilize this essential feature in your spreadsheets effortlessly.
Excel’s divide symbol, represented by the forward slash (/), is not just a mere character; it is a powerful tool that can help you conduct complex calculations with ease. Understanding its functionality is vital for anyone looking to maximize their efficiency while working on data-related tasks. This guide will take you through the ins and outs of using the divide symbol in Excel, making division operations simple and intuitive.
As we explore the divide symbol in Excel, we will answer some common questions that users often have. From basic division to advanced functions, we aim to provide clarity and enhance your Excel skills. So, let’s dive into the world of Excel and discover the versatility of the divide symbol!
What is the Divide Symbol in Excel?
The divide symbol in Excel is the forward slash (/), which is used in formulas to indicate division. For example, if you want to divide 10 by 2, you would enter the formula as =10/2, and Excel would return 5. This simple yet powerful symbol allows users to perform a range of calculations involving division quickly.
How to Use the Divide Symbol in Excel?
Step-by-Step Guide to Dividing Numbers
Using the divide symbol in Excel is fairly straightforward. Here’s a step-by-step guide:
- Open your Excel spreadsheet.
- Select the cell where you want the result to appear.
- Type the equals sign (=) to start the formula.
- Enter the first number (the dividend).
- Type the divide symbol (/).
- Enter the second number (the divisor).
- Press Enter to see the result.
Using Cell References for Division
Instead of typing numbers directly into the formula, you can also use cell references. For example, if you have the number 10 in cell A1 and the number 2 in cell B1, you can divide them by entering =A1/B1 in another cell. This allows for dynamic calculations, meaning if you change the values in A1 or B1, the result will automatically update.
What are Common Mistakes When Using the Divide Symbol in Excel?
While using the divide symbol in Excel is relatively simple, users often make a few common mistakes that can lead to errors. Here are some to watch out for:
- Dividing by Zero: If you attempt to divide a number by zero, Excel will return a #DIV/0! error. Always ensure that the divisor is not zero.
- Incorrect Formula Syntax: Forgetting to start a formula with an equals sign (=) will result in Excel treating your input as text rather than a calculation.
- Misplacing the Divide Symbol: Ensure that the divide symbol is used correctly in the formula; otherwise, calculations may yield incorrect results.
Can the Divide Symbol be Used in More Complex Formulas?
Absolutely! The divide symbol in Excel can be incorporated into more complex formulas that include multiple operations. For instance, you can combine division with addition, subtraction, and multiplication in a single formula. Here's an example:
= (A1 + B1) / C1
This formula adds the values in cells A1 and B1, then divides the sum by the value in C1. Excel follows the order of operations, so it will calculate the addition first before proceeding with the division.
How to Format Division Results in Excel?
Formatting your division results can enhance readability and presentation. Here are some tips:
- Number Formatting: You can format the result cell to display a specific number of decimal places, currency, or percentages.
- Conditional Formatting: Use conditional formatting to highlight specific results, such as values that exceed a certain threshold.
What are Real-Life Applications of the Divide Symbol in Excel?
The divide symbol in Excel has numerous real-life applications across various fields. Here are a few examples:
- Budgeting: Divide total expenses by the number of months to find monthly spending averages.
- Performance Metrics: Calculate performance ratios, such as revenue per employee or sales per square foot.
- Statistical Analysis: Use division to calculate averages, percentages, or ratios in data analysis.
Can You Use the Divide Symbol in Excel Functions?
Yes, the divide symbol can be used in various Excel functions. For instance:
- AVERAGE Function: You can calculate the average of a range of numbers by dividing the sum by the count of entries.
- PERCENTAGE Function: To find a percentage, you can divide a part by the whole and multiply by 100.
Conclusion: Mastering the Divide Symbol in Excel
In summary, the divide symbol in Excel is a fundamental tool that opens up a world of possibilities for calculations and data analysis. By understanding how to use it effectively, you can streamline your workflow and enhance your spreadsheet skills. Whether you are conducting simple divisions or incorporating the symbol into complex formulas, mastering its usage will undoubtedly benefit your work. So go ahead, practice these techniques, and elevate your Excel proficiency!